மேக்கில் ஸ்கிரீன் ஷாட்களை எடுப்பது எப்படி

பொருளடக்கம்:
- MacOS இல் விரைவான ஸ்கிரீன் ஷாட்கள்
- முழுத்திரை ஸ்கிரீன் ஷாட்டை எடுக்கிறது
- ஒரு சாளரம்
- திரையின் ஒரு குறிப்பிட்ட பகுதியின் ஸ்கிரீன் ஷாட்டை எடுக்கிறது
ஐபோன் அல்லது ஐபாடில் ஸ்கிரீன் ஷாட்களை எடுப்பது ஒப்பீட்டளவில் எளிதானது, ஆனால் மேகோஸில் விஷயங்கள் இன்னும் கொஞ்சம் சிக்கலானவை, ஆனால் கொஞ்சம் மட்டுமே, இருப்பினும் மறுபுறம் நாம் செய்யும் பிடிப்பு மீது அதிக கட்டுப்பாடும் உள்ளது. உங்கள் மேக்கில் ஸ்கிரீன்ஷாட்டை எவ்வாறு எடுப்பது என்று பார்ப்போம்.
MacOS இல் விரைவான ஸ்கிரீன் ஷாட்கள்
முதலாவதாக, நாம் செய்யக்கூடிய பல திரைப் பிடிப்பு விருப்பங்களுக்கு இடையில் நாம் வேறுபடுத்திப் பார்க்க வேண்டும்: முழுத் திரை பிடிப்பு, ஒரு சாளரம் அல்லது திரையின் ஒரு குறிப்பிட்ட பகுதி.
முழுத்திரை ஸ்கிரீன் ஷாட்டை எடுக்கிறது
இது மிகவும் எளிமையானது மற்றும் விரைவானது, விசைப்பலகை குறுக்குவழியை அழுத்தினால் Sh + Shift + 3 மற்றும் மேகோஸ் ஸ்கிரீன் ஷாட்டைச் செய்து உங்கள் கணினியின் டெஸ்க்டாப்பில் வைக்கும், நீங்கள் திருத்த, பகிரக்கூடிய ஒரு பட்டியல்.
ஒரு சாளரம்
இந்த நேரத்தில், உங்கள் விசைப்பலகையில் ⌘ + Shift + 4 ஐ அழுத்தி, பின்னர் ஸ்பேஸ் பட்டியை அழுத்தவும். கேமராவின் ஐகானால் கர்சர் மாற்றப்படுவதை நீங்கள் காண்பீர்கள்.
அடுத்து, நீங்கள் ஸ்கிரீன் ஷாட்டை எடுக்க விரும்பும் சாளரத்தின் மீது வட்டமிடுங்கள்; நீங்கள் ஸ்கிரீன் ஷாட் எடுக்கவிருக்கும் சாளரத்தை மேகோஸ் தானாகவே முன்னிலைப்படுத்தும். கிளிக் செய்து, ஸ்கிரீன்ஷாட் எடுத்து டெஸ்க்டாப்பில் வைக்கப்படும்.
திரையின் ஒரு குறிப்பிட்ட பகுதியின் ஸ்கிரீன் ஷாட்டை எடுக்கிறது
உங்கள் மேக்கின் திரையின் ஒரு குறிப்பிட்ட பகுதியைப் பிடிக்க நீங்கள் விரும்பினால், நீங்கள் செய்ய வேண்டியது உங்கள் விசைப்பலகையில் ⌘ + Shift + 4 ஐ அழுத்தவும். கர்சர் ஒரு சிறிய சுட்டிக்காட்டிக்கு அடுத்ததாக எண்களைக் கொண்டு மாறுவதை நீங்கள் காண்பீர்கள். நீங்கள் கைப்பற்ற விரும்பும் பகுதியின் ஒரு முனையைக் கிளிக் செய்து, உங்கள் சுட்டி அல்லது டிராக்பேடை உயர்த்தாமல், நீங்கள் விரும்பும் பகுதி முழுவதும் இழுக்கவும். நீங்கள் வெளியிடும் தருணம், ஸ்கிரீன் ஷாட் எடுக்கப்பட்டு டெஸ்க்டாப்பில் உங்களுக்குக் கிடைக்கும்.
நீங்கள் பார்க்க முடியும் என, ஸ்கிரீன் ஷாட்களை எடுக்க உங்களுக்கு வெவ்வேறு விருப்பங்கள் உள்ளன, அவை அனைத்தும் எளிமையானவை மற்றும் மிக வேகமானவை. இருப்பினும், விசைப்பலகை குறுக்குவழியை நினைவில் கொள்வது கடினம், குறிப்பாக இது நீங்கள் அடிக்கடி செய்யும் ஒன்றல்ல என்றால்.
சாம்சங் கேலக்ஸி எஸ் 6 இல் ஸ்கிரீன் ஷாட்களை உருவாக்குவது எப்படி

பொத்தான்கள் மற்றும் சைகைகள் / இயக்கங்கள் ஆகியவற்றின் மூலம் சாம்சங் கேலக்ஸி எஸ் 6 இல் ஸ்கிரீன் ஷாட்களை அல்லது ஸ்கிரீன் ஷாட்களை எவ்வாறு உருவாக்குவது என்பதை நாங்கள் உங்களுக்குக் கற்பிக்கிறோம்.
யாருக்கும் தெரியாமல் ஸ்னாப்சாட் ஸ்கிரீன் ஷாட்களை எப்படி எடுப்பது
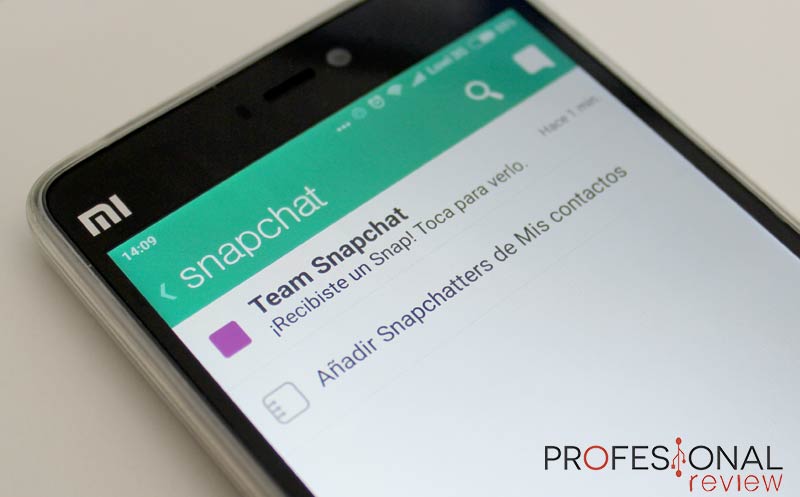
ஸ்னாப்சாட்டின் ஸ்கிரீன் ஷாட்களை அநாமதேயமாக படிப்படியாக எடுப்பது குறித்த பயிற்சி. இந்த பயன்பாடு பிரதான பயனருக்கு ஒரு எச்சரிக்கையைக் கொண்டுள்ளது.
கூகிள் பிக்சல்: ஸ்கிரீன் ஷாட்டை எப்படி எடுப்பது

பிக்சல் தொலைபேசியில் ஸ்கிரீன் ஷாட்களை எடுப்பது எப்படி. செயல்முறை மற்ற Android தொலைபேசிகளிலிருந்து வேறுபடுவதில்லை, ஆனால் குறிப்பிடத் தகுந்த விவரங்கள் உள்ளன.





